Uygulama geliştirmenin ilk adımı programlama araçlarını yükledikten sonra onların nasıl kullanılacağını öğrenmektir.
Not: Uygulama geliştirirken windows güvenlik duvarı ve yönetici izni isteği gibi uyarıları kabul ediniz. Etmediğiniz taktirde sorunlarla karşılaşabilirsiniz.
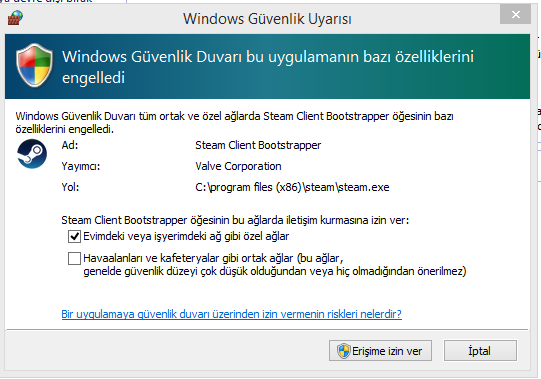
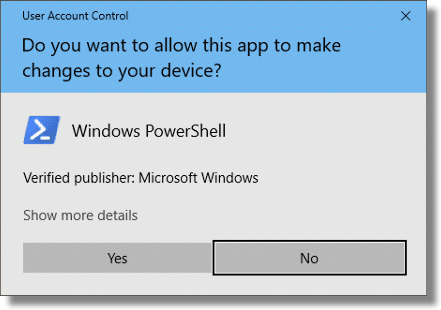
1.Adım – Xamarin Projesi Oluşturmak
Microsoft Visual Studio açılır ve Yeni bir proje oluştur seçeneği seçilir.
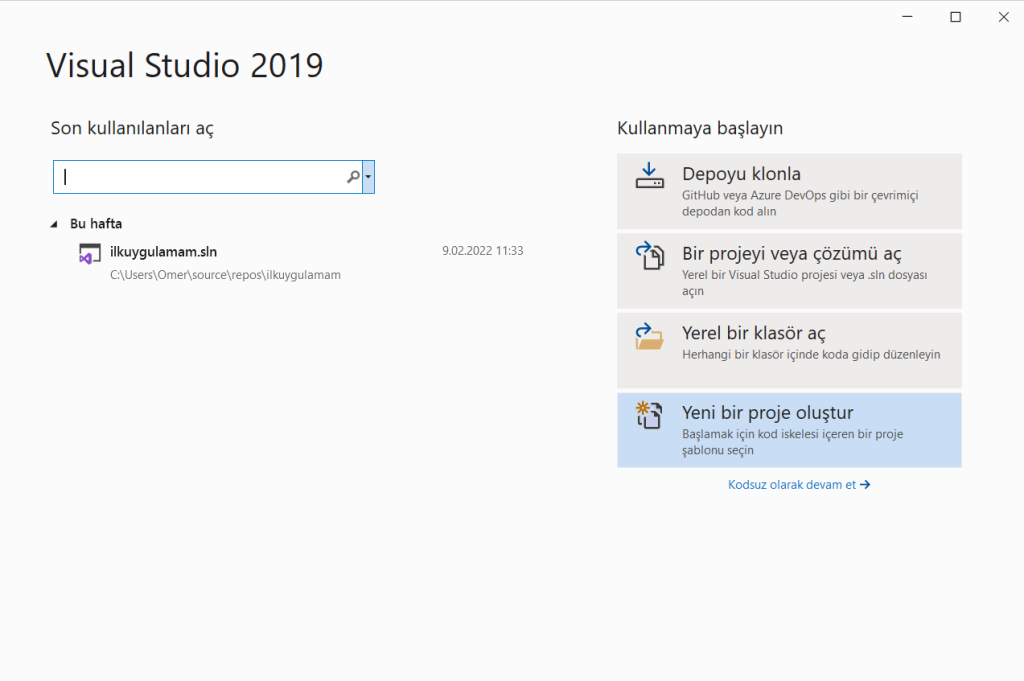
Yeni bir proje oluştur penceresinde arama bölümüne Xamarin yazılarak proje şablonları elde edilir ve aşağıda belirtilen Mobil Uygulama(Xamarin.Forms) şablonu seçilir.
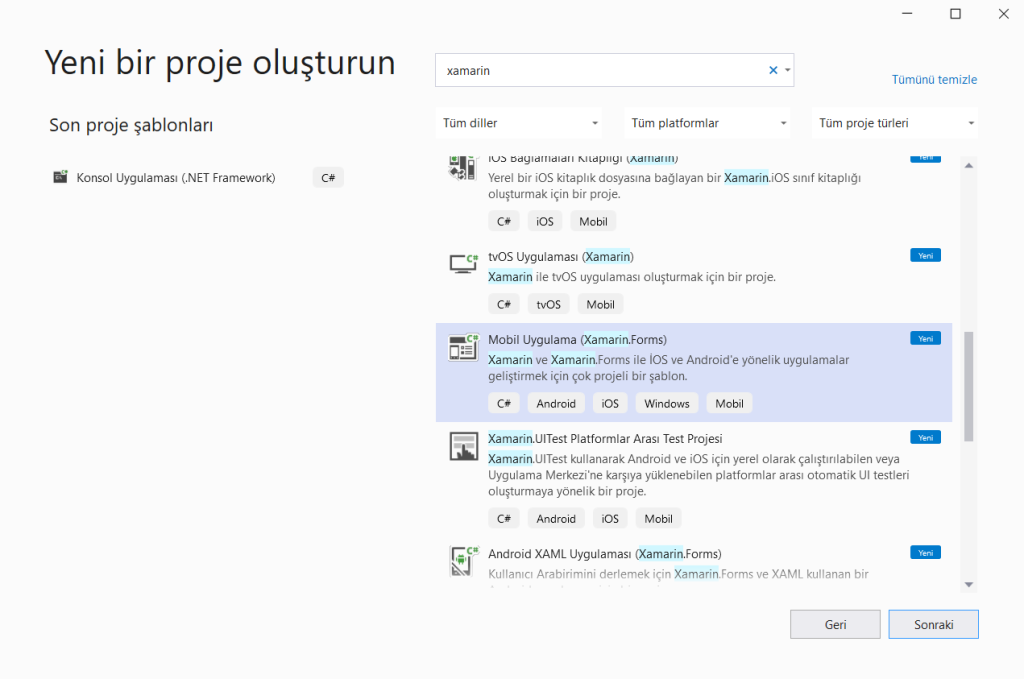
Proje şablonu seçildikten sonra projeye bir isim verilir ve projenin kaydedileceği klasör seçilir. Ardından Oluştur seçeneği ile devam edilir.
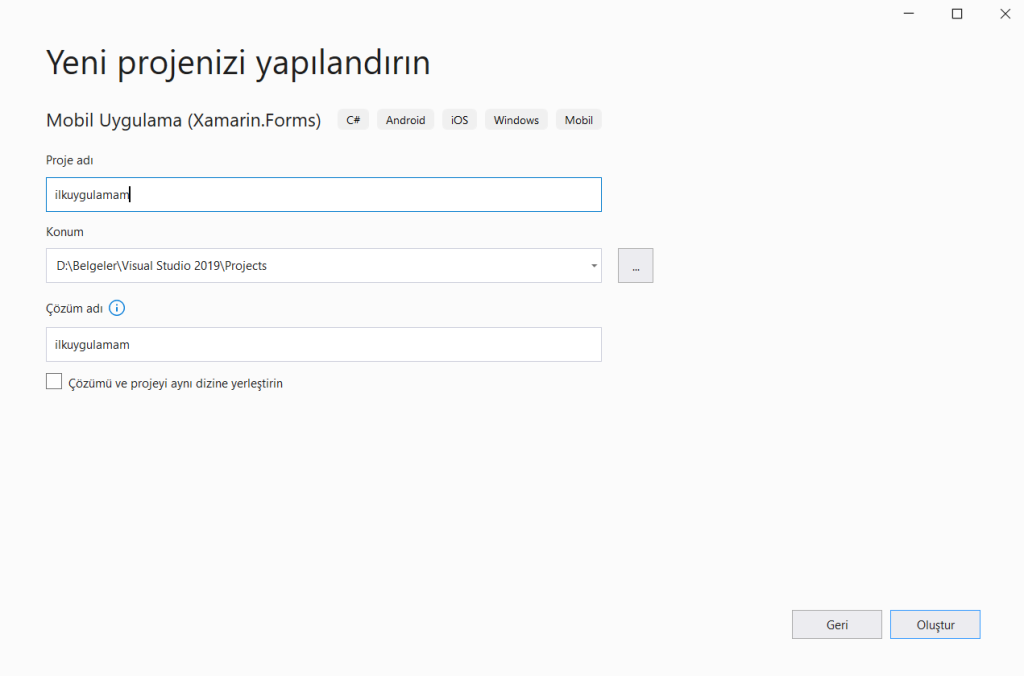
Oluştur seçeneği seçildikten sonra çıkan uyarı penceresinde Erişime izin ver seçeneğini seçip devam ediyoruz. Eğer aşağıdaki gibi bir uyarı çıkmazsa herhangi bir şey yapmanıza gerek yoktur.
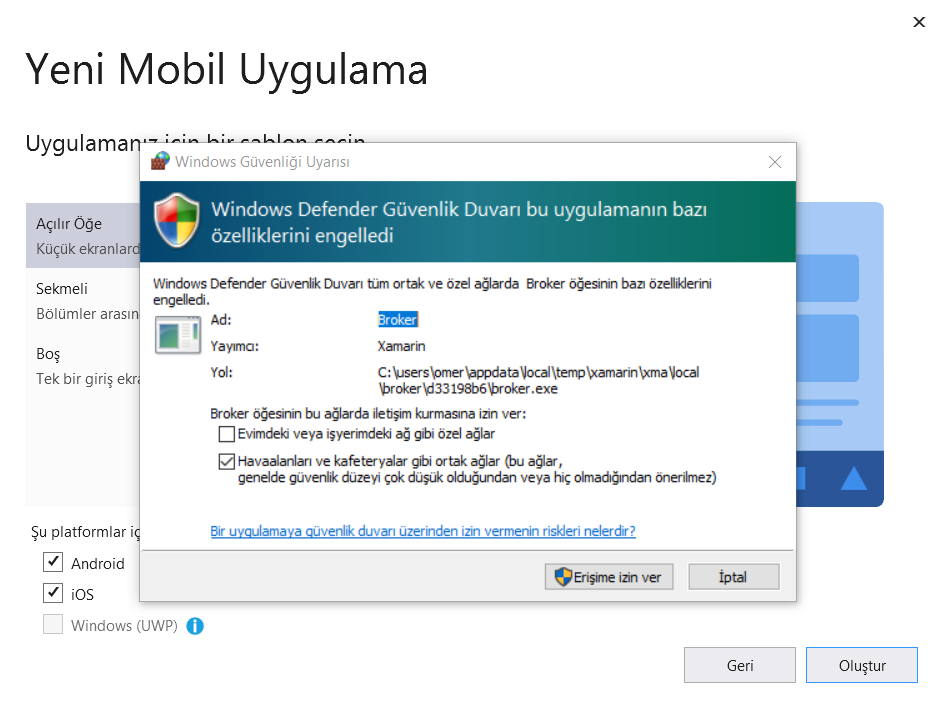
Oluştur seçeneğini seçtikten sonra yukarıdaki gibi bir uyarı çıkmadıysa aşağıdaki pencerede menü şablonlarından Boş olanı seçip devam ediyoruz. Bu pencerede aşağıda hedef platformlar yer almaktadır. Burada Android, IOS ve Windows Mobile platformlarından birini veya hepsini seçebilirsiniz. Şimdilik resimdeki gibi bırakabilirsiniz. Son olarak Oluştur seçeneği ile devam ediyoruz.
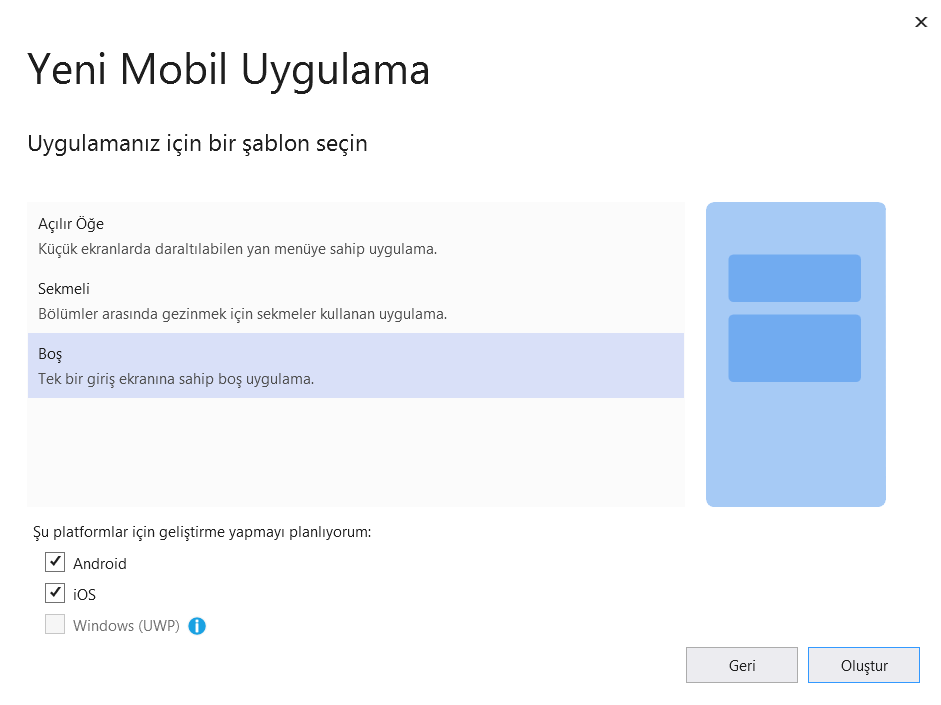
2.Adım-Visual Studio Xamarin Arayüzünü Tanıyalım
Proje oluşturma adımları sorunsuz tamamlanmışsa aşağıdaki pencere karşınıza gelecektir. Bu adımda kabul et seçeneği ile devam ediyoruz.
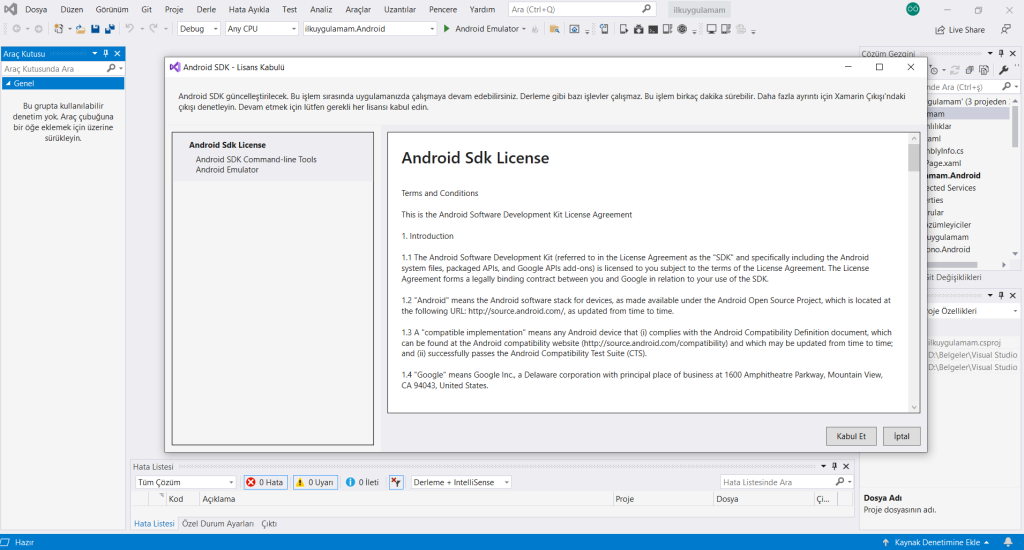
Kabul et seçeneğini seçtikten sonra aşağıdaki pencere sizi karşılayacaktır.
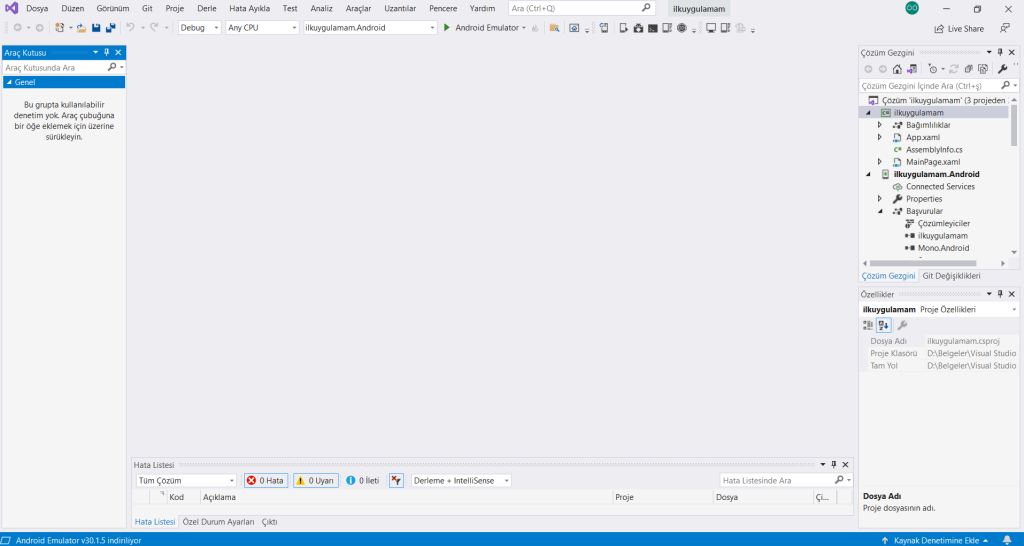
2.Adım-Emulatorler
Mobil uygulama geliştirilirken derlenen bir uygulamanın her defasında gerçek bir mobil cihaza yüklenip test edilmesi zaman alan bir işlemdir. Bu sebeple zaman kaybı yaşamamak için geliştirme esnasında emulatorler kullanılır.
Emulator, yazılımsal bir mobil cihazdır. Mobil cihazın bilgisayar içerisinde test edilmesi için kullanılır.
Xamarin ile birlikte IOS ve Android için emulatorlerVisual Studio ya yüklenmiştir. Ancak Android platformunda çok sayıda seçenek bulunduğundan dolayı nasıl bir cihaz kullanılacağı Android Cihaz Yöneticisi içerisinden seçilerek belirlenmelidir.
Andoroid Cihaz Yöneticisi
Aşağıda belirtilen seçenek ile Android Cihaz Yöneticisi açılır.

Android cihaz yöneticisinden Yeni seçeneği seçilerek cihaz seçimi adımına geçilir.
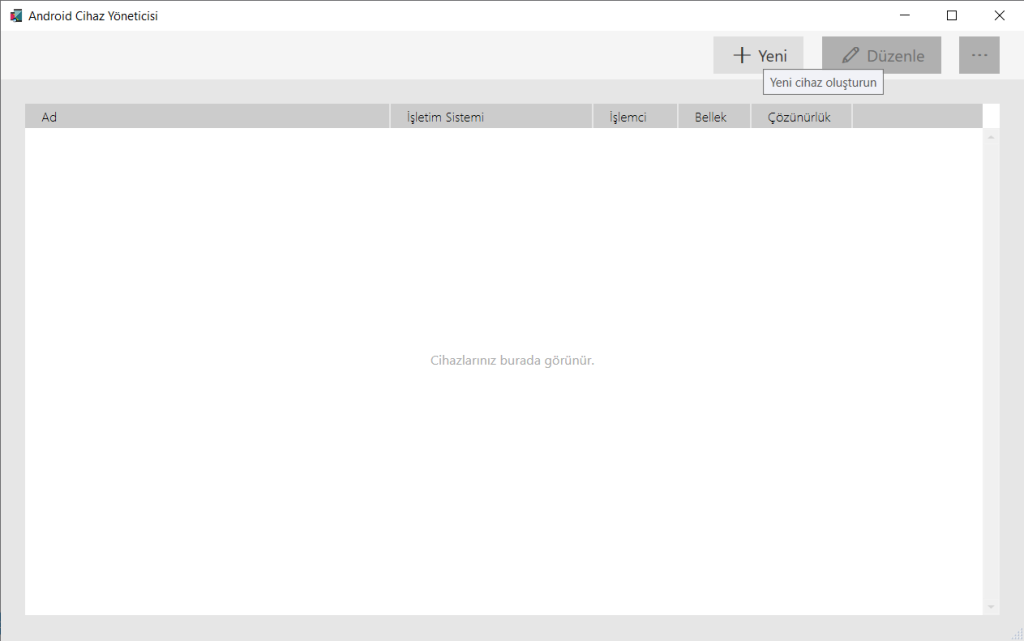
Yeni cihaz oluştur penceresi açıldığında varsayılan bir cihaz ve özellikleri karşımıza çıkar.
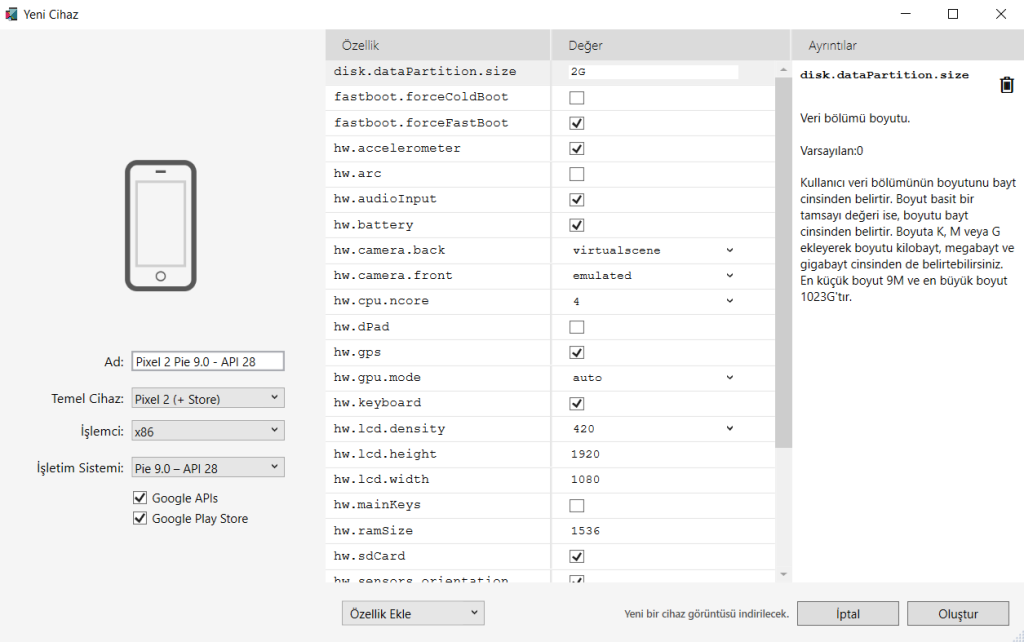
Yukarıda Google firmasına ait Pixel 2 cihazı ve özellikleri görülmektedir.
Bu haliyle Oluştur seçeneği seçilirse, özellikleri buna benzeyen tüm cihazlar için örnek bir cihaz oluşturulmuş olacaktır.
Gerekli olduğu taktirde farklı bir Temel Cihaz seçebilirsiniz veya istediğiniz özellikleri kendiniz belirleyerek tamamen yeni bir Emulator oluşturuabilirsiniz.
İşletim sistemi versiyonuna dikkat!
Tüm işletim sistemlerinde versiyonlar arasında farklılıklar bulunur ve bu farklılıklar üzerinde çalışacak uygulamaları etkiler. Yazılan bir uygulama Android 7, 8 ve 9 da çalışıyor olabilir ancak o uygulama Android 10 ve 11 de doğru çalışmayabilir veya hiç çalışmayabilir. Bu sebeple yazılan uygulamalar hedef işletim sistemi versiyonları için gerekli emulatorler oluşturulup test edilmelidir.
10.Resimde Oluştur seçeneği seçildikten sonra seçilen özellikteki bir emulator bilgisayarınıza indirilecektir.
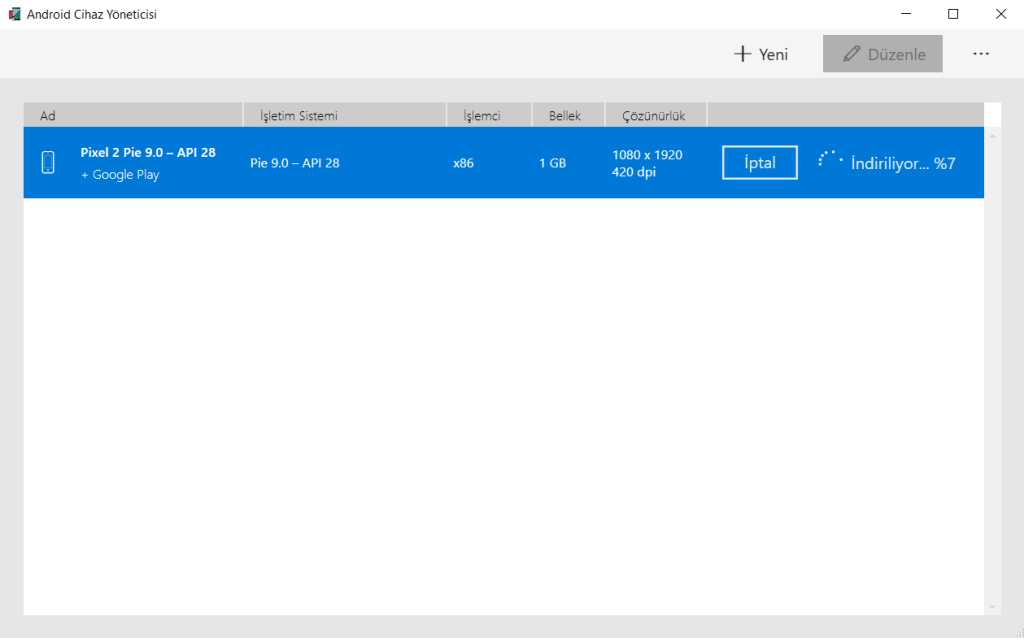
İndirme işlemi tamamlandıktan sonra test etmek için Başlat seçeneği ile emulatoru başlatabiliriz.
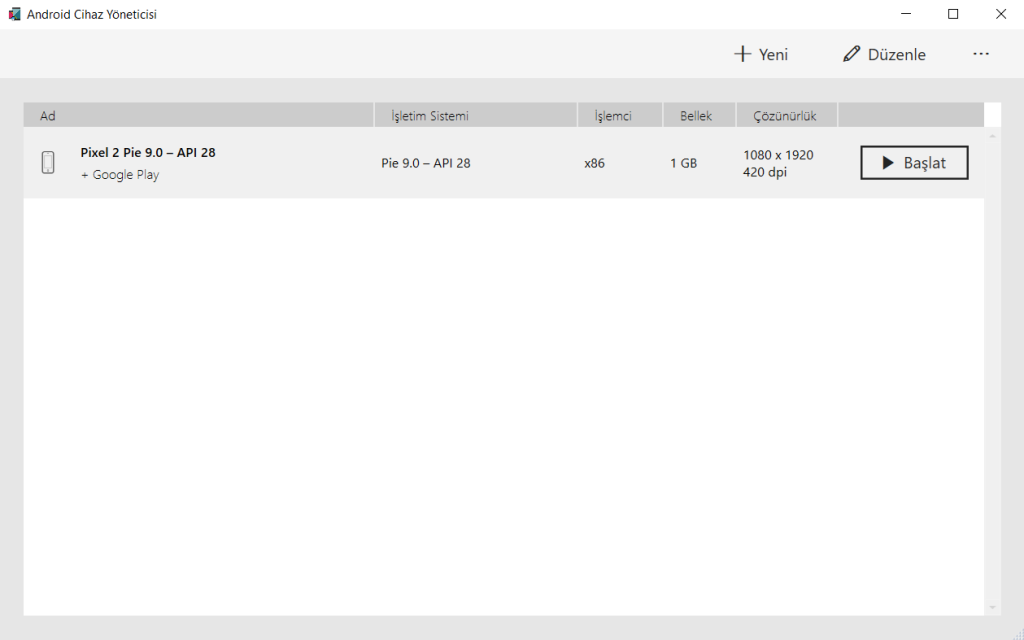
Emulatoru başlatmak istediğinizde karşınıza aşağıdaki gibi bir uyarı çıkabilir. Yinde de Çalıştır diyerek devam edebilirsiniz ya da aşağıdaki belirtildiği şekilde istenilen eklentiyi yükleyebilirsiniz.
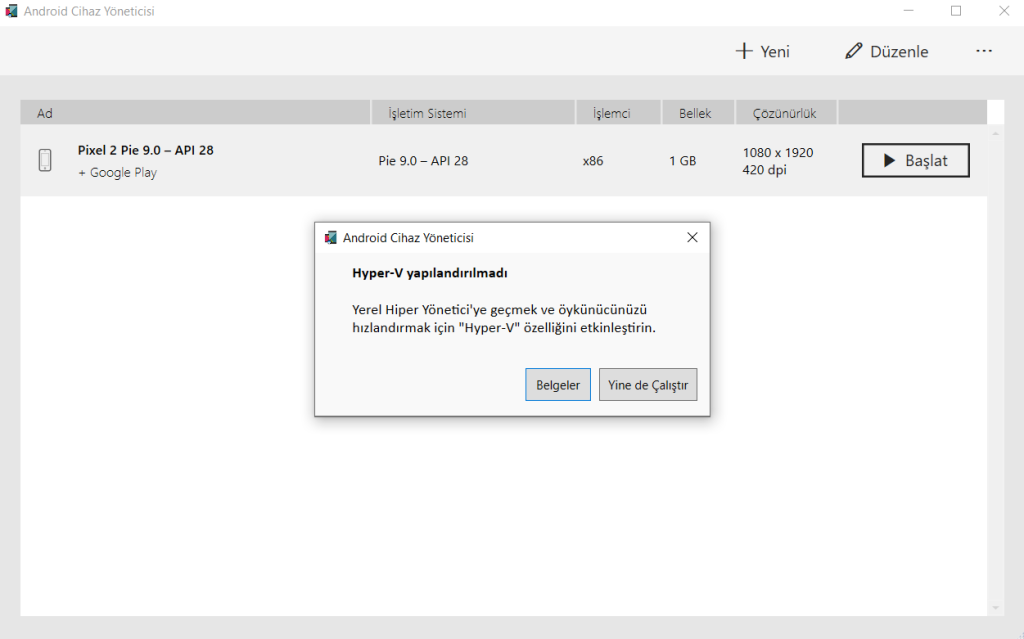
Karşınıza böyle bir uyarı çıkmışsa Denetim Masası-> Program Kaldır->Windows Özelliklerini Aç veya Kapat seçeneğini seçiyoruz. Karşınıza gelen pencereden aşağıdaki Hyper-V seçeneğini işaretliyoruz ve tamam seçeneğini seçiyoruz.
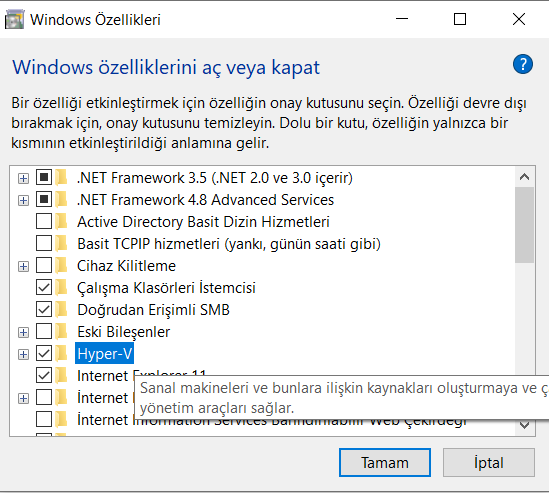
Hyper-V eklentisini yüklediniz ya da 13.Resimde görülen Yine de Çalıştır seçeneği ile devam ettiniz. Bu durumda aşağıda görülen emulator çalışmaya başlayacaktır. Ancak bu aşamada emulator kapalı konumdadır. Yazının devamında işletim sisteminin açıldığı da görülecektir. Şimdi bilgisayarınızı yeniden başlatın ve ardından bir sonraki aşamaya geçelim.

3.Adım-Emulatorlerin Test Edilmesi
Android emulatorünü test edebilmek için aşağıda oluşturduğumuz emulatorun adının göründüğü başlat seçeneğini seçiyoruz.

Başlat seçeneği seçildikten sonra aşağıdaki gibi uygulamamızın emulator üzerinde çalıştığını görebiliriz.
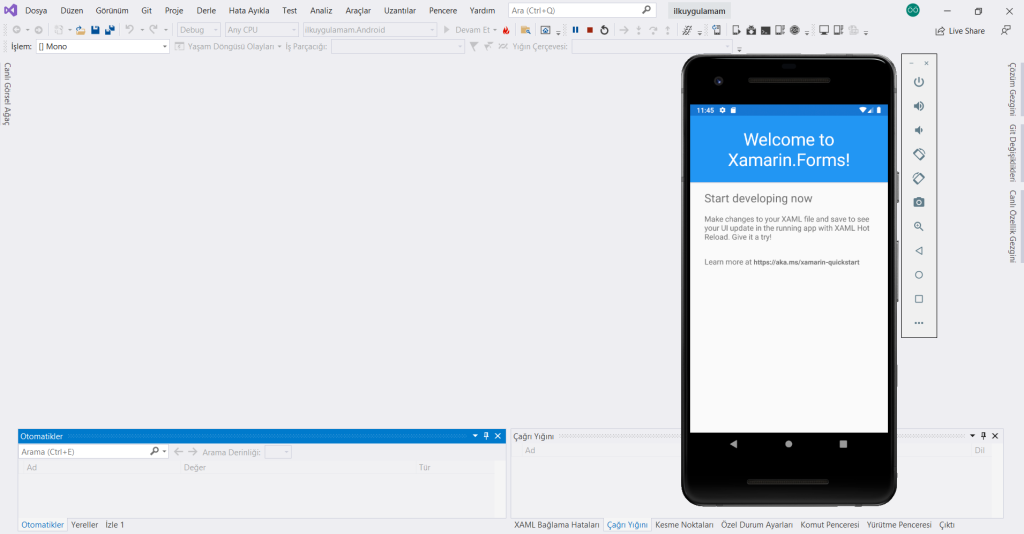
IOS emulatorunu test edebilmek için aşağıdaki menuden Iphone Simulator seçeneğini seçmemiz gerekiyor.
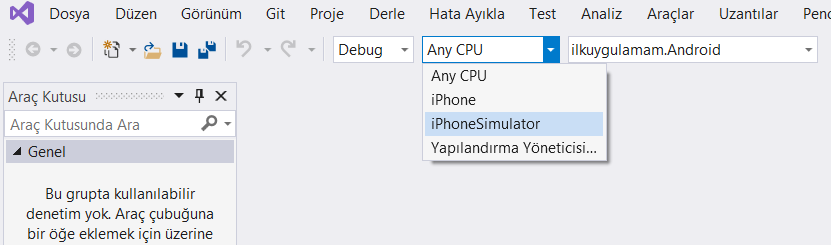
Ardından hemen yan taraftaki menüden ilkuygulamam.IOS seçeneğini seçiyoruz.
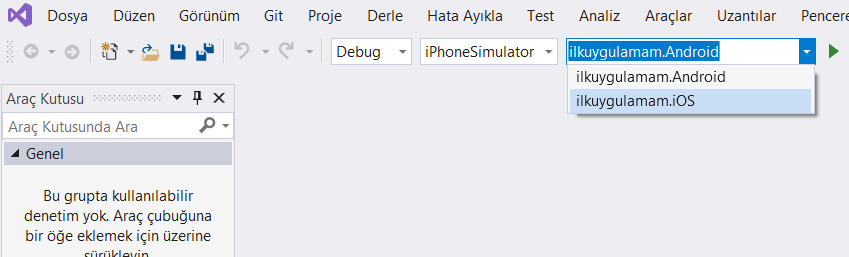
Son olarak üzerinde Simulator yazan başlat seçeneğini seçiyoruz.

Bu adımda karşımıza aşağıdaki pencere çıkacaktır.
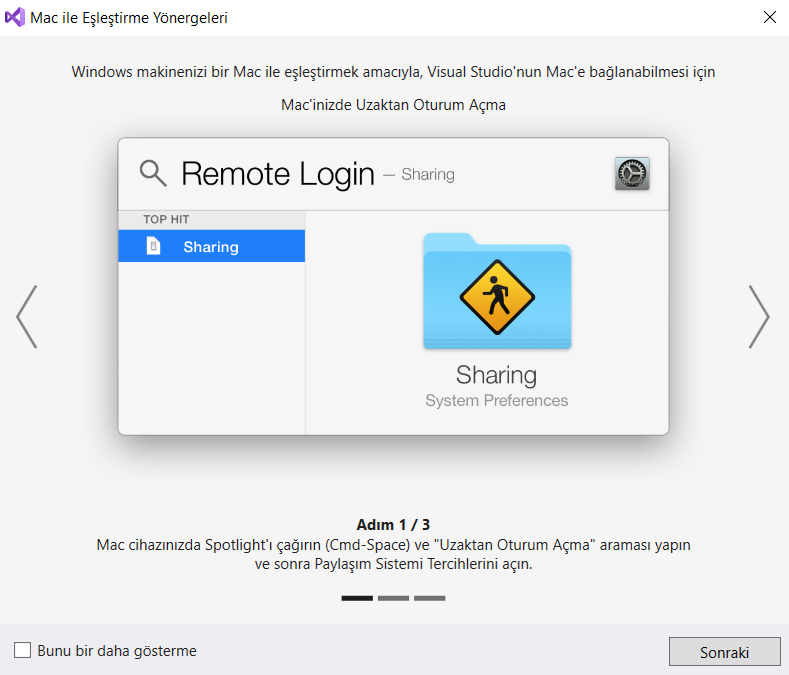
IOS işletim sistemine uygulama geliştirebilmek için MACOS işletim sistemi gereklidir!
Windows işletim sistemi üzerinde IOS için uygulama geliştirilmek isteniliyorsa aşağıdakilerden biri gereklidir.
- Visual Studio yu uzaktan bağlayabileceğimiz bir MAC bilgisayar.
- Visual Studio yu uzaktan bağlayabileceğimiz bir MAC sunucu.
- Visual Studio yu bağlayabileceğimiz sanal makine üzerine kurulu MACOS işletim sistemi.
Bu seçeneklerden biri şuanda elimizde bulunmadığından bu konuya daha sonra değinilecektir. Dolayısıyla IOS Simulator ile uygulamalarımızı şu aşamada test edemeyeceğiz. Sadece Android emulatoru ile test edebileceğiz.

teşekkürler hocam, vakit buldukça eğitim için daha çok örnek yükleyebilirseniz mutlu olurum.